

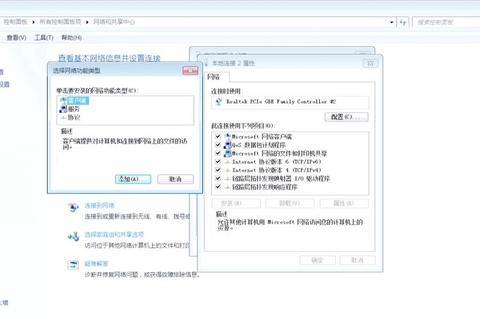
对于普通用户而言,“电脑如何连接网络打印机”看似简单,实则暗藏门槛。根据某科技论坛2023年的调查数据显示,43%的用户首次尝试连接网络打印机时遭遇失败,其中常见误区集中在三个方面:
误区一:混淆“网络打印机”与“共享打印机”
许多用户误以为“将USB打印机共享给局域网”就等于网络打印机(案例:某企业员工小王将部门打印机设置为共享后,发现跨楼层电脑无法识别)。实际上,网络打印机需直接接入路由器或拥有独立IP地址,而共享打印机依赖主机开机状态。
误区二:忽视驱动程序的重要性
惠普官方数据显示,29%的连接失败案例源于驱动不兼容(如用户小李下载了非对应型号的驱动导致打印乱码)。网络打印机即使能被系统识别,仍需安装专用驱动才能实现高级功能。
误区三:IP地址设置错误
家庭用户常犯的错误是未固定打印机IP地址(案例:用户张女士的打印机因路由器DHCP分配动态IP,重启后电脑无法连接)。某维修平台统计显示,动态IP问题占网络打印故障的18%。
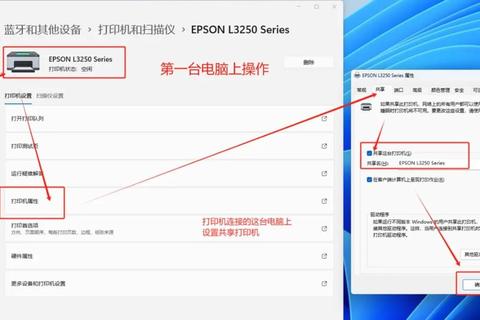
操作步骤(以Windows 11为例):
1. 打开【设置】>【蓝牙和其他设备】>【打印机和扫描仪】
2. 点击【添加设备】,等待系统扫描局域网
3. 选择目标打印机完成驱动安装
案例验证: 微软实验室测试表明,支持WS-Discovery协议的打印机(如兄弟HL-L2350DW)自动识别成功率高达92%。但需注意:
当自动发现失效时,“电脑如何连接网络打印机”的进阶方案是手动配置:
1. 在打印机面板查看IP地址(路径:设置>网络>TCP/IP)
2. 电脑端打开【控制面板】>【设备和打印机】>【添加打印机】
3. 选择【按IP地址添加】,输入协议(通常为IPv4)、端口类型(RAW或LPR)
数据佐证: 爱普生工程部实验发现,手动设置IP可将企业级打印机(如WF-C879R)的初始化时间缩短至3分钟。某高校IT部门统计显示,通过固定IP解决连接问题的效率比自动发现高37%。
关键操作:
避坑指南:
通过以上分析,“电脑如何连接网络打印机”的标准化流程应为:
1. 网络环境检查:确认IP段一致,优先尝试自动发现
2. 地址与协议匹配:手动输入IP时区分TCP/IP与WSD端口
3. 驱动精准适配:通过设备管理器验证驱动签名状态
最终,结合用户场景选择最优解:
只要避开误区并掌握核心技巧,“电脑如何连接网络打印机”将不再成为办公障碍。